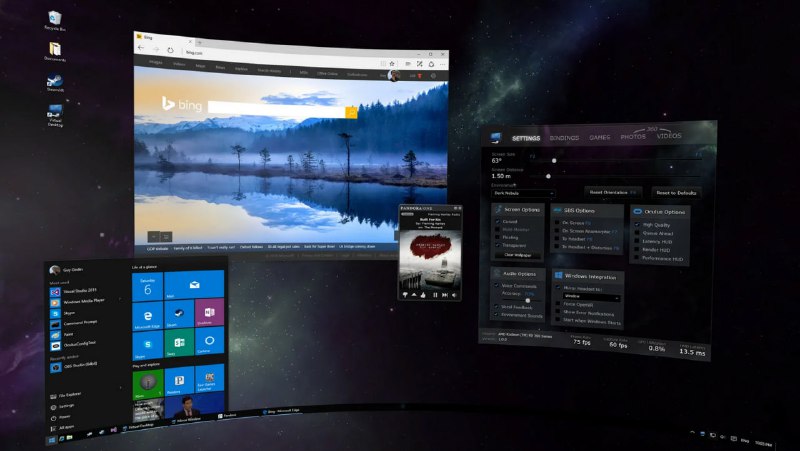
❓Как использовать виртуальные рабочие столы в стиле Linux в Windows 10?
↪️ 1. Нажмите сочетание клавиш Windows + Tab. Это откроет обзор задач.
2. В верхней части экрана нажмите на "+ Создать рабочий стол" для создания нового виртуального рабочего пространства.
3. Вы можете переключаться между рабочими пространствами, нажав на них в обзоре задач или используя сочетание клавиш Windows + Ctrl + Стрелка влево/вправо.
4. Чтобы закрыть виртуальное рабочее пространство, откройте обзор задач и наведите указатель мыши на миниатюру рабочего пространства, которое вы хотите закрыть. Затем нажмите на крестик.
5. Вы также можете перетаскивать открытые окна между различными рабочими пространствами в обзоре задач.
Использование виртуальных рабочих пространств может помочь вам организовать свои задачи и улучшить продуктивность.
⚙️ Если нравятся такие посты, ставьте 👍
↪️ 1. Нажмите сочетание клавиш Windows + Tab. Это откроет обзор задач.
2. В верхней части экрана нажмите на "+ Создать рабочий стол" для создания нового виртуального рабочего пространства.
3. Вы можете переключаться между рабочими пространствами, нажав на них в обзоре задач или используя сочетание клавиш Windows + Ctrl + Стрелка влево/вправо.
4. Чтобы закрыть виртуальное рабочее пространство, откройте обзор задач и наведите указатель мыши на миниатюру рабочего пространства, которое вы хотите закрыть. Затем нажмите на крестик.
5. Вы также можете перетаскивать открытые окна между различными рабочими пространствами в обзоре задач.
Использование виртуальных рабочих пространств может помочь вам организовать свои задачи и улучшить продуктивность.
⚙️ Если нравятся такие посты, ставьте 👍