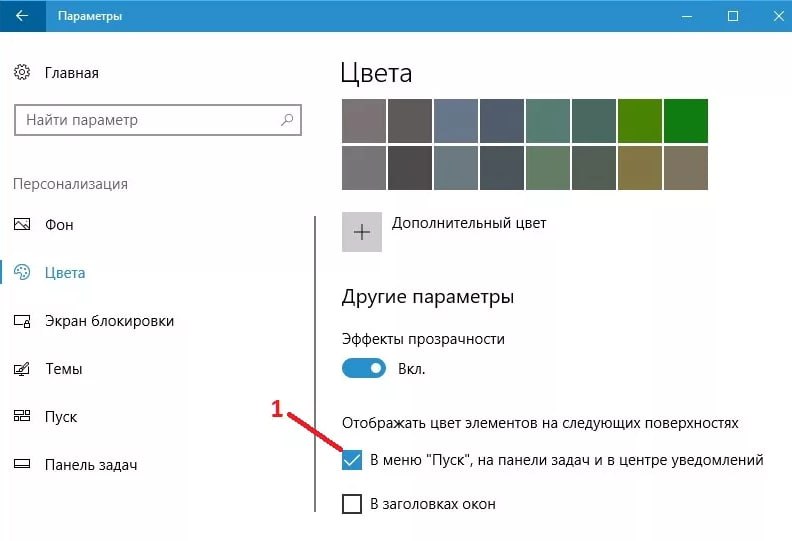
❗️Как изменить цвет панели задач в Windows 11
⚙️Описание⤵️
🧑💻1️⃣В окне «Персонализация > Цвета», в пункте «Показать цвет элементов в меню “Пуск” и на панели задач» передвиньте переключатель в положение «Включено».
2️⃣Опция «Контрастный цвет» должна быть включена настройка «Вручную».
3️⃣Перейдите к области «Цвета Windows», чтобы выбрать необходимый цвет, на который нужно нажать.
4️⃣После этого, элементы Windows поменяют свой цвет по вашему выбору.
5️⃣Если подходящего цвета нет среди предложенных, в опции «Пользовательские цвета» нажмите на кнопку «Показать цвета».
6️⃣В открывшемся окне «Выберите настраиваемый цвет элементов» подберите нужный цвет с помощью палитры.
7️⃣Для установки цвета вручную, опытные пользователи могут нажать на кнопку «Больше».
8️⃣Здесь можно задать цвета по значениям «RGB», «HSV» или «HEX», введя соответствующий код.
9️⃣Нажмите на кнопку «Готово».
⚙️Описание⤵️
🧑💻1️⃣В окне «Персонализация > Цвета», в пункте «Показать цвет элементов в меню “Пуск” и на панели задач» передвиньте переключатель в положение «Включено».
2️⃣Опция «Контрастный цвет» должна быть включена настройка «Вручную».
3️⃣Перейдите к области «Цвета Windows», чтобы выбрать необходимый цвет, на который нужно нажать.
4️⃣После этого, элементы Windows поменяют свой цвет по вашему выбору.
5️⃣Если подходящего цвета нет среди предложенных, в опции «Пользовательские цвета» нажмите на кнопку «Показать цвета».
6️⃣В открывшемся окне «Выберите настраиваемый цвет элементов» подберите нужный цвет с помощью палитры.
7️⃣Для установки цвета вручную, опытные пользователи могут нажать на кнопку «Больше».
8️⃣Здесь можно задать цвета по значениям «RGB», «HSV» или «HEX», введя соответствующий код.
9️⃣Нажмите на кнопку «Готово».